
DVTVFilm opened this issue on Dec 15, 2005 · 27 posts
DVTVFilm posted Thu, 15 December 2005 at 10:48 AM
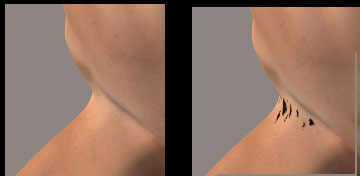
Robo2010 posted Thu, 15 December 2005 at 11:02 AM
To me that looks like your using IBL AO (yes/no?). The Biasing needs to be adjusted (A higher value) in the light setting.
maxxxmodelz posted Thu, 15 December 2005 at 11:06 AM
If you're using OcclusionMaster, then the AO bias will need to be increased on the AO node for that material.
Tools : 3dsmax 2015, Daz Studio 4.6, PoserPro 2012, Blender
v2.74
System: Pentium QuadCore i7, under Win 8, GeForce GTX 780 / 2GB
GPU.
DVTVFilm posted Thu, 15 December 2005 at 11:21 AM
You've exceeded my knowledge re: IBL AO Can you clarify as to where I look for these setrtings?
Robo2010 posted Thu, 15 December 2005 at 11:46 AM
In the light setting "Properties" tab. Click on the "Scene AO options".
You will see Biasing. Increase the value. I dunno what the default is, due to that I am doing a render at the moment. Also bring the dial strength to 0.2 from 0.7. That dial is above the "Scene AO options" button.
Message edited on: 12/15/2005 11:48
DVTVFilm posted Thu, 15 December 2005 at 11:59 AM

DVTVFilm posted Thu, 15 December 2005 at 12:05 PM
Checking the Ambient Occlusion --adjusting to .2 and then making the bias .1 insteat of default .09... has actually made the shin very "gnarly" looking and added more tearing...
Robo2010 posted Thu, 15 December 2005 at 12:14 PM
Ah..your not using IBL. That is set for Infinite lighting.
DVTVFilm posted Thu, 15 December 2005 at 12:48 PM
So,then the tearing is not caused by an IBL setting.. So then what could the tearing be caused by?
Robo2010 posted Thu, 15 December 2005 at 1:00 PM
I know IBL AO is great for doing that kinda thing. I hope someone jumps in to help since it is not a IBL AO thing now.
Message edited on: 12/15/2005 13:01
maxxxmodelz posted Thu, 15 December 2005 at 1:08 PM
Again, if you're using OcclusionMaster by Face_Off, that product applies an Ambient Occlusion node to your materials in the material room. The AO, in this case, would not be controlled by a light, instead, it's controlled by a material node. In fact, you don't need to have AO enabled on a light at all if you're using it on a material, so that could be causing problems right there.
To adjust the bias on AO node, go into the material room and select whatever material is giving you problems, and adjust the bias on that node.
You can run OcclusionMaster again, and increase the bias setting for all your AO nodes at once from the python panel. Keep in mind, there are two ways to apply ambient occlusion to objects in a scene. One if by enabling it on a light source (which applies the AO to the entire scene, and all objects in it), and the other is by using the AO material node on your objects in the material room, which is what OcclusionMaster helps you with.
Message edited on: 12/15/2005 13:12
Tools : 3dsmax 2015, Daz Studio 4.6, PoserPro 2012, Blender
v2.74
System: Pentium QuadCore i7, under Win 8, GeForce GTX 780 / 2GB
GPU.
DVTVFilm posted Thu, 15 December 2005 at 3:07 PM

richardson posted Thu, 15 December 2005 at 3:18 PM
@ #6, Uncheck Ambient Occlusion from your light(4). Rerender with AO master enabled and see what you get. Until you gain more experience it would be best not to mix the 2 AO sourses together.
maxxxmodelz posted Thu, 15 December 2005 at 3:28 PM
I don't think there's ever a good reason to use both node-based and light-based AO in a scene. One or the other is best. Anyway, increase the Ray Bias from 0.4 slightly until the spots go away. You can also try playing with the 'max distance' until you get the look you want, but those black spots are the result of ray bias.
Tools : 3dsmax 2015, Daz Studio 4.6, PoserPro 2012, Blender
v2.74
System: Pentium QuadCore i7, under Win 8, GeForce GTX 780 / 2GB
GPU.
DVTVFilm posted Thu, 15 December 2005 at 5:51 PM
So, am I changing the Ray Bias via OccusionMaster-- or am I doing it via the large pallet inside the Advanced area of the Material Room? sorry to be a novice on this one... regards
maxxxmodelz posted Thu, 15 December 2005 at 6:07 PM
I'm sure you can do it through OcclusionMaster much faster than doing it in the material room, but either way is fine. Just increase the values for ray bias slightly on each material you have checked until you reach the point where the spots go away. It might take a little trial and error before you get the result you want.
Tools : 3dsmax 2015, Daz Studio 4.6, PoserPro 2012, Blender
v2.74
System: Pentium QuadCore i7, under Win 8, GeForce GTX 780 / 2GB
GPU.
DVTVFilm posted Thu, 15 December 2005 at 6:46 PM
okay--thanks. I'll report back tomorrow... regards
rty posted Fri, 16 December 2005 at 8:12 AM
Yes, that ripping is really a pain. What usually works for me is rising the Shadow Bias (Anywhere: Light, node or general). It makes AO look less nice, but it's the only method. :-( Guess it's a bug of Poser's first AO implementation. I really hope they will fix it some day.
DVTVFilm posted Fri, 16 December 2005 at 9:29 AM

Still looking for a solution...
Message edited on: 12/16/2005 09:30
rty posted Fri, 16 December 2005 at 9:43 AM
You might have several AO sources. Raise also the shadow bias of the lights, and in the Scene AO settings. For me, usually Shadow Bias settings of 0.7 (up to 1.5 for severe cases) work fine. Although at 1.5 there isn't much AO left; Thatfor I guess that you changed a not-relevant value, because at 5.0 (Poser Unit) you shouldn't have any AO left.
maxxxmodelz posted Fri, 16 December 2005 at 11:44 AM
You did turn off the AO for the lights in your scene before playing with the bias on the AO nodes, right? You had originally been using both lighting AO and Occlusion Master, which doesn't make sense really.
Just to show that this is indeed AO bias causing these spots, and not something else, turn off Raytracing in your render settings, and do a test render without it. If the spots go away when Raytracing is turned off, then you know for sure it's AO bias causing the problem, because AO is raytraced.
Message edited on: 12/16/2005 11:45
Tools : 3dsmax 2015, Daz Studio 4.6, PoserPro 2012, Blender
v2.74
System: Pentium QuadCore i7, under Win 8, GeForce GTX 780 / 2GB
GPU.
DVTVFilm posted Fri, 16 December 2005 at 12:07 PM
I will retry making sure RayRrace is also off... But I'm only using 4 lights and they are all SPOTS -- no AO going on there at all...
rty posted Fri, 16 December 2005 at 12:27 PM
Why, you can add AO on any light type. IBL and AO are two different things; It's just that IBL has to use AO, since it can't make any kind of shadow on it's own (IBL isn't really a "light"). But you can use IBL without AO (you'll have no shadows), and AO without IBL (that's what I do all the time), adding either AO on the main light, or directly to the material nodes. Looking closely at your render and remembering that even insane shadow bias settings didin't improve anything, I wonder if it's not displacement tear we see? Do you use displacement? If yes, add in Posers Render settings the right Displacement Bounds (value of displacement to calculate between buckets).
maxxxmodelz posted Fri, 16 December 2005 at 1:06 PM
If he makes a test render with Raytrace turned off in the render settings, and the spots go away, then it's AO bias causing it. If the spots are still there, then it's tearing from displacement or some other mesh issue. Simple as that.
Tools : 3dsmax 2015, Daz Studio 4.6, PoserPro 2012, Blender
v2.74
System: Pentium QuadCore i7, under Win 8, GeForce GTX 780 / 2GB
GPU.
face_off posted Fri, 16 December 2005 at 2:48 PM
A couple of things on this one..... 1) You need to idenitfy what is causing the black spots. Potential sources are light-based AO, material-base AO (OcclusionMaster) and ray-traced shadows from a light. To confirm that's it's AO that causing the problem, in your render settings, turn ray-tracing ON and shadows OFF, and render. If the black spots go away, it's a ray-traced shadow that's the prob, otherwise it's some form of AO. If it's an AO problem, to track it down, make sure there are NO lights with AO on, and rerender. If the black spots are still there, it's a material-based AO issue (from the OcclusionMaster). In this case, the usually solution is to turn UP the ray bias. 2) [Assuming it's a material-based AO issue] The reason the black spots are there is due to the way the mesh has deformed from the joint bend. I suspect that there are polygons that have folded back on themselves, which is triggering an AO shadow - which can be confirmed by exporting the mesh and loading it into Wings to have a look. There are occasionally joint deformations that are bad enough that AO simply won't work well on them - in which case you need to turn off AO (in the OcclusionMaster panel shown in msg #12) for the material that is on that part of the mesh. From the render you've posted, it could be a hip?
Creator of PoserPhysics
Creator
of OctaneRender
for Poser
Blog
Facebook
DVTVFilm posted Fri, 16 December 2005 at 7:48 PM
Yes, it is a hip--- I will try turning things off selectively in Occlusion MAster tomorrow when I get back to the office...
DVTVFilm posted Mon, 19 December 2005 at 4:47 PM
Okay--- Selectively turning OFF the HIP button inside Occlusion Master has eliminated the problem .. Thanks FaceOff... and thanks to all who helped. regards DVTVFilm