Renderosity Forums / Carrara
Welcome to the Carrara Forum
Forum Coordinators: Kalypso
Carrara F.A.Q (Last Updated: 2025 Jan 20 11:31 am)
Visit the Carrara Gallery here.
Subject: Custom Leaf photo/UV map tutorial.

Message edited on: 02/12/2006 18:36


Message edited on: 02/12/2006 18:40

Interesting. I've used almost the same technique in a project I'm working on; except I used the spline modeler rather than the vertex modeler. My technique: Use Photoshop's selection tools (magic wand, etc.) to outline your object. Convert the selection to a path. Clean up the path in Photoshop as desired. Export path as an Illustrator file. In Carrara, import the Illustrator path into the spline modeler. Use flat mapping to apply the original image as a texture map. Go to the transform tab and scale and move the texture map around as needed. I'm going to guess that your technique is more flexible. The UV Editor probably lets you morph the texture map more flexibly, and it is likely easier to make certain types of changes to the object. - Jasen.
These leaves render very fast because the geometry is simple. The texture map could also be a lot lower in resolution if not seen very close. i've had very good render times with tens of thousands of replicated plants. Raytraced soft shadows will significantly increase render times, without them - fairly fast.
Privacy Notice
This site uses cookies to deliver the best experience. Our own cookies make user accounts and other features possible. Third-party cookies are used to display relevant ads and to analyze how Renderosity is used. By using our site, you acknowledge that you have read and understood our Terms of Service, including our Cookie Policy and our Privacy Policy.















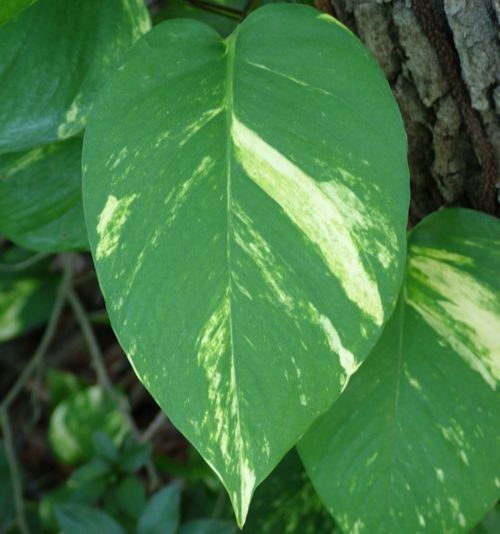
Start by taking a digital photo of a leaf. Rotate it so that the leaf is vertical and crop to a square format. Resize it to 500 pixels x 500 pixels and save as jpg in your photo program.