Renderosity Forums / Poser - OFFICIAL
Welcome to the Poser - OFFICIAL Forum
Forum Coordinators: RedPhantom
Poser - OFFICIAL F.A.Q (Last Updated: 2025 Feb 03 12:46 am)
Subject: White pixels around figure ?????? Help
I have a similar issue that occurs between V4's figure parts, like shoulders/torso etc. It doesn't always happen with all parts, and not with all skins.. But can happen with skins that normally work fine.
If it's a bug of sort, it'd be nice to know what causes it. The white lines in Becky's screenshot look very similar to some of the stuff I've been struggling with. (And eventually had to solve in PSP manually, later.)
Quote - I have a similar issue that occurs between V4's figure parts, like shoulders/torso etc. It doesn't always happen with all parts, and not with all skins.. But can happen with skins that normally work fine.
If it's a bug of sort, it'd be nice to know what causes it. The white lines in Becky's screenshot look very similar to some of the stuff I've been struggling with. (And eventually had to solve in PSP manually, later.)
It's not a bug, you just have to reduce the minimum shading rate in the render options.
An object farther away from the camera needs a lower value, where you can raise it if an object is closer.
The reason you either see or don't see those gaps in the textures depends on how the texture was applied to the UV map, whether it overlapped the edges of were exactly to the edges.
Poser is actually blameless on this one...
I think it might also have something to do with mipmapping, but that would only involve the OpenGL preview. If you see the gaps in the preview, you know you definitely need to reduce the minimum shading rate. By default it's at 1.0, and anywhere between. .02-.05 seems to be pretty good, but that will always depend on how far your figures are from the camera.
...
What format are you using to export the image? PNG works well for me, provided I set the render options to render over black.
As Plutom says, the other option is to export to TIFF, and use the PSP option to load selection from the alpha channel. If necessary, you can then contract the selection by 1 pixel or so.
Quote - Hmm... But then there would be another issue. When I'm animating, say moving from far shot to close shot, it would be hard to adjust a setting depending on the distance. Is this really the only way to address it?
People animate with Poser? ;-)
I don't know, really. You might just have to deal with setting it very low and leaving it there. It adds render time, but it doesn't seem to be too drastic of a difference. Of course that depends on the complexity of your scene.
There might be some other way, but I don't know what that might be short of using texture maps that don't have that issue.
...
Quote - When I render this figure it has a white pixel all around the edges of it , when I take it to PSP.
I have tried selecting it and deleting but for some reason it still appears.
From the view of the image this looks an alpha-channel issue, e.g. you rendered your image with a white background and then composed it with a drop shadow which is black. But i am not sure what your example image actually contains, is this the poser-output or is it the poser-output on a white background with a drop-shadow from a painting application?
Quote -
I have also tried rendering on a black background with no change to this white pixel area.
It sort of seems like this area is maybe transparent to a degree because if I put say a dark blue background behind the figure (or character) then that color is showing around the edge.
You mean, on a black background, you still get a white border, but on a blue background you get a blue one? In general if trying to use the the alpha-channel at all, you should always render on a black background (The render-settings contain an option for it). The background must be the "real" background, i.e. a background-object like a backplane will not work). Then save your image in a format that supports alpha channels (e.g. png does, jpg does not). In your painting application it should work then (if given the choice, use "premultiplied" instead of "key", if not it probably works anyway).

As you can see in the screen shot it does not seem to show up in the preview on the black background.
Please excuse my ignorance , due to my not having as much time as I would like to learn Poser I do the best I can for an old lady lol.
( I am still very new to poser although I have worked with it a few years , but unfortunately I have not had very much time to really learn the program so all of this is really over my head)
Many thanks to all for your help and suggestions.
Becky

Thank you again Dorelia and everyone else who helped me out here.
Becky
:0)
Quote - There is an option called "Render over:" in posers render settings. That should get rid of the white border and it doesn't matter which background color your preview has as long as you render with "Render over: Black"
Yeppers!! I remember I had the same issue when I first started. Turns out the trick is rendering over black. You still get a pixel border, but because it's black, it looks more like a shadow.
If you are rendering something mostly white render over a lighter colour because rendering over black will give you an ugly black border around the white. A good tip for when you are rendering wedding gowns :)
And save your image as a .png. You don't have to worry about using masks to remove the background.
"It is good to see ourselves as
others see us. Try as we may, we are never
able to know ourselves fully as we
are, especially the evil side of us.
This we can do only if we are not
angry with our critics but will take in good
heart whatever they might have to
say." - Ghandi
Acadia, my problem is the white around the figure does not show up in poser in the preview or the render. My problem is When I save it as a PNG and then open it in PSP and add a new layer behind the figure layer. When I add color to the layer behind it and add a drop shadow in PSP to the figure layer , then I get this area around the figure. It is impossibe to remove in PSP.
I have tried selecting and inverting the selection to remove it and still it is there even when I contract the selection 1 or 2 pixels. But when I open it up in Photo Shop and add a colored layer behind it and then the drop shadow to the figure layer it does not happen. Why it does not happen in Photo Shop I have no earthly idea. It seems to me that it would happen in both programs.
:<( I am at a loss now because I did not know to set the render setting as shown to me or to change the background color in Poser , which I have tried both ways with no change when I open it Paint Shop Pro.
Thank you for your comments and help
Becky
Quote - Acadia, my problem is the white around the figure does not show up in poser in the preview or the render. My problem is When I save it as a PNG and then open it in PSP and add a new layer behind the figure layer.
Yes, that's right. The reason for it is because of antialising. A bit of the background colour bleeds into the figure causing the border you see. It happens with all images and all background colours.
You were rendering over light grey (poser is defaulted to render of the current preview window background colour which is light grey), which meant that the light grey was bleeding into the image you were rendering, so it left a 1 or 2 pixel border of grey around you image.
Try rendering a figure wearing all white, and when you render pick "render over black". Then when you save the image and open it in PSP, put it over a white background. You will see a black pixel border around the white outfit.
You don't need to change the background colour inside the poser preview window. You just need to change the setting in the render settings when you are about to render, to use "black" when rendering. Even if you have your poser preview window set to light grey, blue or white or whatever, Poser will use your "render over" colour choice as the colour it renders over top of.
"It is good to see ourselves as
others see us. Try as we may, we are never
able to know ourselves fully as we
are, especially the evil side of us.
This we can do only if we are not
angry with our critics but will take in good
heart whatever they might have to
say." - Ghandi
Quote - > Quote - Acadia, my problem is the white around the figure does not show up in poser in the preview or the render. My problem is When I save it as a PNG and then open it in PSP and add a new layer behind the figure layer.
Yes, that's right. The reason for it is because of antialising. A bit of the background colour bleeds into the figure causing the border you see. It happens with all images and all background colours.
You were rendering over light grey, which meant that the light grey was bleeding into the image you were rendering, so it left a 1 or 2 pixel border of grey around you image.
So when I add the black background and change the setting to Render over black , if I am understanding that should not happen.
I have followed the instructions to set the setting to render over blace and changed the background to black with the same results.
Am I still missing something here????
Sorry for being so thick headed but I have tried everything suggested to me.
:<(
Becky

If you are going to put the image over a dark background in PSP, render using "black".
If you are going to put the image over a light background in PSP, render using "Current BG Shader" which is the default poser grey shown in my screenshot.
That way the pixel border will blend in with whatever background you are going to use.
"It is good to see ourselves as
others see us. Try as we may, we are never
able to know ourselves fully as we
are, especially the evil side of us.
This we can do only if we are not
angry with our critics but will take in good
heart whatever they might have to
say." - Ghandi
Quote - This picture might help explain. Click for a larger view.
If you are going to put the image over a dark background in PSP, render using "black".
If you are going to put the image over a light background in PSP, render using "Current BG Shader" which is the default poser grey shown in my screenshot.
That way the pixel border will blend in with whatever background you are going to use.
Thank you, I tried this and still it is there. :<(((
Quote -
What I am doing is rendering a figure only.No background is added in poser. I did render on a black background when I was instructed to do so and ended up with the same results.It does not seem to show up in poser. When I take it to Paint Shop Pro and put a white or blue layer behine it and add the drop shadow on the figure layer is when it happens. But if I take it to Photo Shop which I am learning to use it does not have the white pixels or transparent pixels around it. As you can see in the screen shot it does not seem to show up in the preview on the black background.
From your preview with a black background, it should normally work, even if you did not enable the 'render-over-black' option. Since it seems to work in Photoshop, the problem might be somewhere else, i.e. in PSP. You are not using PSP7 by any chance, are you? In the older PSP-Versions the procedure to get the alpha transparency right, seems to be more complicated as i gathered from a quick search with google (i do not have PSP myself).
Quote - > Quote -
What I am doing is rendering a figure only.No background is added in poser. I did render on a black background when I was instructed to do so and ended up with the same results.It does not seem to show up in poser. When I take it to Paint Shop Pro and put a white or blue layer behine it and add the drop shadow on the figure layer is when it happens. But if I take it to Photo Shop which I am learning to use it does not have the white pixels or transparent pixels around it. As you can see in the screen shot it does not seem to show up in the preview on the black background.
From your preview with a black background, it should normally work, even if you did not enable the 'render-over-black' option. Since it seems to work in Photoshop, the problem might be somewhere else, i.e. in PSP. You are not using PSP7 by any chance, are you? In the older PSP-Versions the procedure to get the alpha transparency right, seems to be more complicated as i gathered from a quick search with google (i do not have PSP myself).
I am using PSP XI and XII . I have also had someone try it in PSP 9 and it has the same results.
I have no earthly idea.
Thank you for your help
Becky
Quote - > Quote - > Quote -
What I am doing is rendering a figure only.No background is added in poser. I did render on a black background when I was instructed to do so and ended up with the same results.It does not seem to show up in poser. When I take it to Paint Shop Pro and put a white or blue layer behine it and add the drop shadow on the figure layer is when it happens. But if I take it to Photo Shop which I am learning to use it does not have the white pixels or transparent pixels around it. As you can see in the screen shot it does not seem to show up in the preview on the black background.
From your preview with a black background, it should normally work, even if you did not enable the 'render-over-black' option. Since it seems to work in Photoshop, the problem might be somewhere else, i.e. in PSP. You are not using PSP7 by any chance, are you? In the older PSP-Versions the procedure to get the alpha transparency right, seems to be more complicated as i gathered from a quick search with google (i do not have PSP myself).
I am using PSP XI and XII . I have also had someone try it in PSP 9 and it has the same results.
I have no earthly idea.
,,,
As far as i can see it is like this (i normally use gimp, not PSP, so this is not from someone who knows what he is talking about):
- In PSP (like in gimp), you cannot use a transparent layer over another layer and hope that it works; the background will bleed through the rims. Only colors that are either completely background or foreground are correct.
- To get the real smooth edges effect, you have to add a so called "mask" to the layer. As far as google knows, this can be done in PSP by right-clicking on the layer and then select 'mask from image'.
- The result is normally much better than without a mask, but you very likely will get not 100% correct results because of things like gamma correction (for which i do not know of how to circumvent).
a web search should give more definitive answers; keywords: png, alpha channel, layer mask, psp. (there is also a psp forum here).

If I render over black, it works fine
Here are some examples of dark and light clothing over black and white to show you the difference. I don't see any pixels around mine. Maybe it has something to do with the version of PSP you are using. You couldn't pay me to use any PSP version made by Corel.
Example. Click on the image for a larger view
"It is good to see ourselves as
others see us. Try as we may, we are never
able to know ourselves fully as we
are, especially the evil side of us.
This we can do only if we are not
angry with our critics but will take in good
heart whatever they might have to
say." - Ghandi

"It is good to see ourselves as
others see us. Try as we may, we are never
able to know ourselves fully as we
are, especially the evil side of us.
This we can do only if we are not
angry with our critics but will take in good
heart whatever they might have to
say." - Ghandi

"It is good to see ourselves as
others see us. Try as we may, we are never
able to know ourselves fully as we
are, especially the evil side of us.
This we can do only if we are not
angry with our critics but will take in good
heart whatever they might have to
say." - Ghandi

This image I rendered over white instead of black because antialising would have caused the dress to have a black border if I had used "render over black"
"It is good to see ourselves as
others see us. Try as we may, we are never
able to know ourselves fully as we
are, especially the evil side of us.
This we can do only if we are not
angry with our critics but will take in good
heart whatever they might have to
say." - Ghandi

Now I have added a drop shadow in PSP XII
If you notice on the white background section you see the white outline around the figure.
As long as it has a black background behind the figure and the drop shadow is added you do not see it.
I hope I am explaining this correctly. I don't know any other way to explain it.
Many thanks for your examples and help.
Becky
I have another Idea.
My PSP is in german. I don't know how everything is named in english.
When you use drop shadow, do you mean: Effects -> 3D Effects -> Drop Shadow or named similar?
If you do use that Effect: did you activate that little checkbox at the bottom of the Window? It can be namend something like "Shadow on new layer".
when I deactivate it I get the same white Border like you do. But when it is checked the shadow does fill out the whole space behind your figure on a new layer and gets rid of that little white border.
Sorry, can't explain better :unsure:
Quote - I have another Idea.
My PSP is in german. I don't know how everything is named in english.
When you use drop shadow, do you mean: Effects -> 3D Effects -> Drop Shadow or named similar?
If you do use that Effect: did you activate that little checkbox at the bottom of the Window? It can be namend something like "Shadow on new layer".
when I deactivate it I get the same white Border like you do. But when it is checked the shadow does fill out the whole space behind your figure on a new layer and gets rid of that little white border.
Sorry, can't explain better :unsure:
Yes that is exactly what I am saying. When I go to Effects--3D Effects--Drop Shadow it is around the figure but as you mention here when you check the box at the bottom and that says "Shadow on New Layer it does not happen. I was hoping that their was and easy fix if say someone wanted to put it on the same layer.
Thank you Becky
At least we know it isn't a Poser issue. The problem is with the drop shadow. Again you are seeing the effects of antialiasing between your image and your PSP background colour (blue)and the drop shadow. You said it is fine in PS so my advice is to use PS. Or try colour filling the background in black instead of blue.
Are you making these images to give away or sell to taggers? If so my advice is to not put in a drop shadow at all and to leave it up to the user.
"It is good to see ourselves as
others see us. Try as we may, we are never
able to know ourselves fully as we
are, especially the evil side of us.
This we can do only if we are not
angry with our critics but will take in good
heart whatever they might have to
say." - Ghandi
Quote - At least we know it isn't a Poser issue. The problem is with the drop shadow. Again you are seeing the effects of antialiasing between your image and your PSP background colour (blue)and the drop shadow. You said it is fine in PS so my advice is to use PS. Or try colour filling the background in black instead of blue.
Are you making these images to give away or sell to taggers? If so my advice is to not put in a drop shadow at all and to leave it up to the user.
Thank you, I am thinking the same way as you, because when you add black behind it like a mask of the figure it looks as though it has a slight Drop Shadow all the way around.
Thank you and everyone else who replied to help me out.
As you can see I still have a lot to learn.
Many many thanks
Becky
Quote - There is nothing wrong about placing the shadow on a separate layer. Strictly speaking, once you are ready to resave it into a different format, merge all the layers together into a final image.
Thank you , but when I tried that I got the same result for some crazy reason , that is what has been so frustrating. I think the only way to is to add the shadow on a seperate layer.
Thank you for your help I very much appreciate any help I can get using poser and making my images better.
Becky
Quote - When I render this figure it has a white pixel all around the edges of it , when I take it to PSP.
I have tried selecting it and deleting but for some reason it still appears.
I have also tried rendering on a black background with no change to this white pixel area.
It sort of seems like this area is maybe transparent to a degree because if I put say a dark blue background behind the figure (or character) then that color is showing around the edge.I am at a loss as to what else to do. If anyone could help me I would really appreciate your
help.
Becky
I get this same problem sometimes. It doesn't happen all the time even with the same model I usually don't let it bother me because it's an easy fix in Post Work. But here are a few solutions that have worked for me.
-
Start over just in case it's something wrong with the file. I don't do this often because I save multiple copies just in case there is some kind of file corruption.
-
Change the lighting slightly. Things like moving the light slightly or moving it and then putting it to the original position have also worked for me. Normally I'll do this first to make sure that there is no file corruption. If I get the same outline after moving the light to a different position then I know it's the light setting or position that is causing the problem.
-
In the postwork phase before you add the drop shadow, use inner glow on the image and set it so that covers just the white outline. This will create a better blend and you won't see the white outline when you add the drop shadow. THIS WORKS 100% because it's postwork.
I would try #2 and #3 first. #1 is kind of an extreme solution. As for why it happens the closest that I've found was related to the light settings and position where a light is creating a glow on the figure, When the light that is creating the glow is moved to a different position then the outline disappears.
Privacy Notice
This site uses cookies to deliver the best experience. Our own cookies make user accounts and other features possible. Third-party cookies are used to display relevant ads and to analyze how Renderosity is used. By using our site, you acknowledge that you have read and understood our Terms of Service, including our Cookie Policy and our Privacy Policy.
















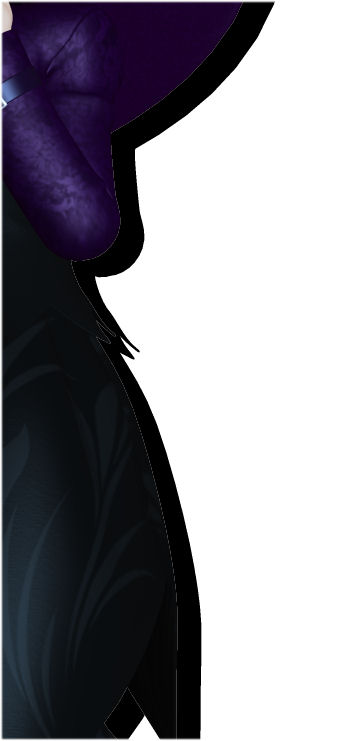
When I render this figure it has a white pixel all around the edges of it , when I take it to PSP. I have tried selecting it and deleting but for some reason it still appears. I have also tried rendering on a black background with no change to this white pixel area. It sort of seems like this area is maybe transparent to a degree because if I put say a dark blue background behind the figure (or character) then that color is showing around the edge.I am at a loss as to what else to do. If anyone could help me I would really appreciate your
help.
Becky