Renderosity Forums / Poser - OFFICIAL
Welcome to the Poser - OFFICIAL Forum
Forum Coordinators: RedPhantom
Poser - OFFICIAL F.A.Q (Last Updated: 2024 Nov 21 6:06 am)
Subject: White Eyes in Poser 2014
Service released have dealt with advances in hardware. Since you advanced your hardware, I'm going to guess you didn't install the Poser SR to go with it.
In the future when you have a problem always state the exact version of Poser you're running. Saying Poser Pro 2014 doesn't tell us.
Note you didn't even say that. You said Poser 2014. There is no Poser 2014.
Renderosity forum reply notifications are wonky. If I read a follow-up in a thread, but I don't myself reply, then notifications no longer happen AT ALL on that thread. So if I seem to be ignoring a question, that's why. (Updated September 23, 2019)
SOLUTION THAT WORKED FOR ME I just spent about 5 hours trying to figure why I was having this exact same problem with Poser 11 Pro . I uninstalled it and reinstalled it 3 times and noting would work. I thought it was a material thing and it wasn't. I thought it was my graphics card, but it wasn't. So right before I was about to just give up, I decided to check my compatibility and discovered the fix.
I'm running Windows 10 and discovered that the program was trying to run as if it was on Windows 7. I don't know if I did this in the past while trying to fix something or if this changed happened on it's own. I'm puzzled because the reinstall didn't remove it. If you are using Poser and the eyes are White then double check to make sure that the program isn't running in compatibility mode.
Do check just right click on the Poser Icon and click on the compatibility tab. Make sure that the box is unchecked. This may solve your problems . I thought I would put the solution here just in case someone else is having he same problem.
FightingWolf posted at 11:03AM Sat, 21 September 2019 - #4363076
I upgraded to Poser 11.2 and now I'm back at this problem again.
In Poser Pro 11, change your render engine to Firefly and the eyes will display properly in Preview. Just remember to change back to Superfly if that's what you want to render in.
PP2014, I THINK it's because the content creator used Alt Diffuse settings and if you just connect the Diffuse plug in the Advanced Material room to the same graphic connected to the Alt Diffuse, the eyes will display properly in Preview. It's been a while, but I think that's what it was.
Glitterati3D.
Thanks for the suggestions, but unfortunately none of them work. I'll just have to save up some money and invest in a better graphics card. I'm pretty sure it's my Intel graphics card that's the issue as I don't have this problem on my other computers at home. My older computers display the eyes correctly. This Intel UHD 630 just isn't cutting it.
Update on this madness. I was playing around with the materials for the eyes (working on something totally different) and I discovered that my Poser may not be loading all of the material settings. What makes me think this, is that I can apply an Eye Color from Alayeh for V4. The eyes stay white, but when I apply another eye material then the eyes show up in OpenGL.
Here's what eyes look like when I load my character and view it with OpenGL. All of my characters seem to show up like this.

This is what the eyes look like when I add the Alayeh eye materials and then add the eye material that I originally had. This is also viewed from Open GL

I was curious to as to why this works so I went to check out the materials and I noticed that the material settings were not the same as the original. Some of Alayeh's eye material settings weren't removed when I re-applied the original eye material. In this case Alayeh's eye surface material settings have remained.
Any thoughts of what may be going on.and why some of the eye material settings aren't changing as the material is being applied?
Both have eye surface material but for some reason both only one is being read. When I apply the second eye surface (the one that shows), I can't get rid of it. The eye color will change but that Eye surface stays. When I get time I'll post the nodes to see if anyone can pick out something I'm missing.
FightingWolf posted at 10:06PM Thu, 21 November 2019 - #4370934
Update on this crazy stuff. I uninstalled Poser and reinstalled it using the 11.2 installation updated installation. Eyes are now back to normal. in the OpenGL preview.
Too good to be true. It's broken again just that quick.
AmethystPendant posted at 12:18PM Fri, 22 November 2019 - #4370947
Does the eye surface on the one that doesn't work have any maps (probably reflection). If so make sure they actually exist on your drive in the place poser expects them to be
Unfortunately I'm going to just mark this as one of those crazy problems with no reasoning. This morning I discovered. that If I apply EZskin on the eyes on one model, for example v4 then the eyes show up correctly. That's not the crazy part. The crazy part is that after i do that. I can open up any V4 character that I've created either old or new and the eyes will show up correctly without me applying the Ezskin.settings. So yeah... Crazy stuff.
FightingWolf posted at 6:30PM Fri, 22 November 2019 - #4370988
AmethystPendant posted at 12:18PM Fri, 22 November 2019 - #4370947
Does the eye surface on the one that doesn't work have any maps (probably reflection). If so make sure they actually exist on your drive in the place poser expects them to be
Unfortunately I'm going to just mark this as one of those crazy problems with no reasoning. This morning I discovered. that If I apply EZskin on the eyes on one model, for example v4 then the eyes show up correctly. That's not the crazy part. The crazy part is that after i do that. I can open up any V4 character that I've created either old or new and the eyes will show up correctly without me applying the Ezskin.settings. So yeah... Crazy stuff.
Without knowing the exact order in which you're doing things it's hard to be definite about what's going on, so treat this comment with caution.
Anyway, one of the things EZSkin does is call the Poser API method 'ResolvePendingTextures', which forces Poser to make sure it has the full path to all textures (it often doesn't). Depending upon what order you are doing things, what textures are being used and what might be in the Poser cache, it could be that this call is making things work where they weren't working before. Or it might have nothing to do with the problem :)
Free stuff @ https://poser.cobrablade.net/
Snarlygribbly posted at 1:54PM Sat, 23 November 2019 - #4370989
Without knowing the exact order in which you're doing things it's hard to be definite about what's going on, so treat this comment with caution.
Anyway, one of the things EZSkin does is call the Poser API method 'ResolvePendingTextures', which forces Poser to make sure it has the full path to all textures (it often doesn't). Depending upon what order you are doing things, what textures are being used and what might be in the Poser cache, it could be that this call is making things work where they weren't working before. Or it might have nothing to do with the problem :)
That sounds reasonable. Here are the steps I take
- Apply materials to V4
- Apply EzSkin
- Delete V4
- Open any previous character I've created or start a new one and the eyes show up as it should even though EzSkin 3 wasn't applied to the following characters.
Whatever it is, I'm glad I've found a consistent way to get it to work now. It was driving me crazy and I'm one of those people who can't let a problem go until I find an acceptable solution or work around.
"White-eye" research. Set "Materials pallet to show eye texture. The cornea diffuse color choice and transparency settings seem to have the most effect. These two settings can control cornea reflection and produce "white eyes" (no color in the irises, can be used to simulate blind characters where white iris and pupil textures do not suffice.).
=========================
PROPERLY ADJUSTED EYES:
Eye Surface:
Diffuse_color:BLACK
Specular_color:"BLOOD" (MS Paint Custom Colors numbers: Hue:230, Saturation:111, Luminosity:32)(BLACK HERE GIVES A DARKER IRIS)
Ambient_color: BLACK
Translucence_color: BLACK
-and-
Transparency # 1.000
Scelera:
Diffuse_color:WHITE
Specular_color: "BLOOD" (MS Paint Custom Colors numbers: Hue:230, Saturation:111, Luminosity:32)
Ambient_color: BLACK
Translucence_color: BLACK
-and-
Transparency #1.000
Eye Pupil:
Diffuse_color:WHITE
Specular_color: "BLOOD" (MS Paint Custom Colors numbers: Hue:230, Saturation:111, Luminosity:32)
Ambient_color: BLACK
Translucence_color: BLACK
-and-
Transparency #0.000
Lacrimal:
Diffuse_color:WHITE
Specular_color: BLACK (WHITE MAY MAKE THEM MORE "FLESH" PINKISH. Gray?))
Ambient_color: BLACK
Translucence_color: BLACK
-and-
Transparency #0.000 - Lacrimals DISAPPEAR WITH TRANSPARENCY #1.000 AND Diffuse_color: BLACK
Iris:
Diffuse_color: WHITE
Specular_color: "BLOOD" (MS Paint Custom Colors numbers: Hue:230, Saturation:111, Luminosity:32)
Ambient_color: BLACK
Translucence_color: BLACK
-and-
Transparency #1.000 OR 0.000, - NOT SENSITIVE TO TRANSPARENCY?
Cornea:
Diffuse_color:**WHITE WITH 0.0 TRANSPARENCY GIVES TEXTURE EYE COLOR, 1.000 TRANSPARENCY GIVES WHITE EYE.
DIFFUSE BLACK WITH 1.000 TRANSPARENCY GIVES TEXTURE EYE COLOR WITH REFLECTION.
DIFFUSE BLACK WITH 0.000 TRANSPARENCY GIVES TEXTURE EYE COLOR WITHOUT REFLECTION.
Specular_color: WHITE
Ambient_color: BLACK
Translucence_color: BLACK
-and-
Transparency #1.000
Tested in Poser 12 with 4 different V4 figures.
----------------------------------------------------------------------
C. Lipe : Pulled up the image map pallet (texture selector) using the "Right click" in gray hatch area of the material pallet to turn on the "Node" access pallet and select "2D Map"to access "Image Map" pallet.
"Image source" is the top choice, and to the left of that we see "None" or the name of what ever texture map Poser has selected.
Click the "None" (or the name of what ever texture map Poser has selected) to get the "Texture Manager" pallet.
Now you can select your texture like Poser 7 let you do (except in later versions of Poser; I found Poser 12 won't always accept my skin texture choice....)
-------------------------------
The phrase "Texture Manager" refers to the above excessively complex, mind-bending procedure to do what used to be an intuitive "two-click" one did by reflex in Poser 7 and earlier versions to find the Texture Manager in the "Simple " Materials pallet.
Took me near two weeks to find the Texture Manager in Poser 12.
White Eye, Learning the basic eyeball anatomy Poser uses for, example, V4:
Learn what the parts of the eyeball are ( do a "eye parts diagram" web search) note the cornea (transparent lens) is not a sclera (most of the eyeball) nor an Iris (the iris has the eye color) or pupil.
The pupil (the black middle dot) is not an iris or a cornea.
Scleras should be white,or beige, possibly bloodshot if V4 or M4 is drunk.
Corneas should be transparent.
Pupils should be black and not transparent, unless your character is blind, which white is what eye looks like.
If Poser has assigned the wrong transparency setting and/or base color to your eyes, they give you the white eye "blind" look.
This will start your research off on the right foot, knowing what eye part is supposed to be colored, what is to be transparent, what can be pure white, and so on.
What ever your Poser is doing to make white eye may start becoming obvious, regardless of version.
Open the "Material" Pallet after loading your next case of "white eye".
Assign a known proper eye texture for your character type.
Poser 12 procedure for texture assignment:
Click one of the white eyes.
Open the "Texture Manager" pallet (see above for Poser 12 procedure for texture pallet access).
Choose a medium blue, green or brown eye texture that has the full, proper eye textures for your general character type (V4, M3, etc.) that has an obvious iris color and tan/pink sclera ( "whites of the eyes") texture you will recognise when it shows up ) Any distinct iris color except light grey, white or black for your character type will do.
Grey or white irises can and will cause confusion.
Black or any dark color at any percentage of transparency can show the white inside the eyeball when you should and would otherwise see any other chosen iris color and thus fool you into thinking you failed when you had actually fixed the problem.
I made this mistake of using a black iris with pure white sclera coloration .
Continuing a procedure for V4:
At the top of the "Material" pallet, you will see your basic character type (i.e.V4) on the left and the "Material" selector on the right.
Click the "Material" dropdown arrow and select "Eye Surface" .
On the "PoserSurface" pallet, set the "Transparency" value for this to 1.00000 (100%).
If this fixes it, stop here.
If not:
Click the concentric, tiny bullseye "target" icon (node connector?) on the upper left of the "Immage Map" pallet and drag a line to the "Diffuse_color" tiny concentric tiny bulls eye on the "PoserSurface" pallet.
If this fixes it, stop here.
Open Notepad and list the names of all Poser color blocks that are colored, the displayed color., and the transparency number for each of the materials that make up the eye.
I have seen five that are direct eye parts and "Lacrimal", that tiny pair of pink buds in most V4 eye textures I used in my white eye research.
i.e:
Diffuse_color:WHITE or BLACK
Specular_color: WHITE or BLACK
Ambient_color: BLACK
Translucency_color: BLACK
-and-
Transparency # (it should be 1.0000 or 0.0000)
Copy this list for each of the six eye variables to be worked with to keep track of what works and what doesn't or you WILL loose track of your changes.
You might do this for a V4 character or two that displays properly, for comparison purposes, to find a difference or two as well.
My white V4 eyes turned to texture colors when the two pallets were linked, for example, but I did not chart my changes nor could I do it again. Thus the scientific procedure and documenting of changes.
I will try other V4 characters to verify this, or see if the symptom has multiple causes.
I fixed all four pairs of eyes successfully.
Privacy Notice
This site uses cookies to deliver the best experience. Our own cookies make user accounts and other features possible. Third-party cookies are used to display relevant ads and to analyze how Renderosity is used. By using our site, you acknowledge that you have read and understood our Terms of Service, including our Cookie Policy and our Privacy Policy.









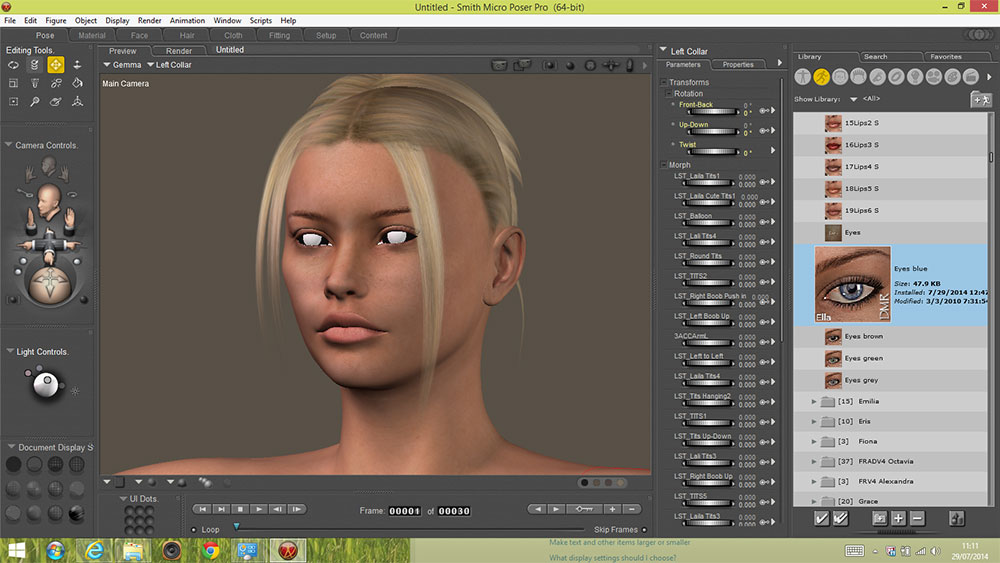
Hi everyone, I finally got around to upgrading my system and it seems to have had a weird effect on eye textures in the preview window, no matter what I do they appear white.They appear fine in the final render but are like this in the preview window, any idea what could be causing this.
I've tried enabling and disabling the open GL preview - this solves the eye issue but screws up everything else.
I've tried various settign sin the preview settings - dropped texture levels down to 256, turned off hardware acceleration and it has had no effect on this problem.
Graphics card is a NVIDIA GeForce GT750M
Worked fine on my old system with a horrid GT460 but not on the new system
Any Ideas?