Renderosity Forums / Vue
Welcome to the Vue Forum
Forum Moderators: wheatpenny, TheBryster
Vue F.A.Q (Last Updated: 2024 Dec 30 8:14 pm)
Subject: Bedford1's Roads Tutorial.

1 - While still in the Paths tab, Ctrl-Click (Cmd-Click on Mac) on the new Path thumbnail to select it/make it active.
2 - Go back out to the Layers tab and click on the upper Layer to make sure that one is selected.
3 - Edit>Stroke - I made mine 35 pixels wide, and Black for the color.
4 - Ctrl+D to deselect the Path.
5 - Layer>Layer Style - choose Outer Glow and enter the setting in the image - just in case you can;t read them, all are default except the following: Mode - Normal / Opacity - 50% / Techinique - Softer / Size - 20 pixels.
6 - Save your file progress as a PSD under a new name.

Onto Figure 4: Texturing!
1 - Re-open your PSD, and Ctrl-Click on the thumbnail of your roadway to select it (you should now see the crawling ants!)
2 - Select a lightish grey color with a hint of a color (mine is on the orange-ish brown side) to be the color of your concrete or asphalt. Fill the roadway with that color.
3 - Double-click your layer style and change the color of the Outer Glow to match your road's color.
4 - Click the Paths tab - here's where it make life easier for texturing to use Paths - and Ctrl-Click on the thumb to make it active.
5 - Select>Modify>Contract - 2 pixels.
6 - Edit>Stroke - choose a yellow color you want for the middle lines and make it 2 pixels and choose Inside.
7 - Select>Modify>Expand - 2 pixels.
8 - Edit>Stroke - your yellow should still be there - 2 pixels, and choose Outside.
9 - Create new layers UNDER your roadway and make your textures you want - find images of rocks, whatever. I just started here with greens and browns and added noive, etc. I eventually pulled out images of rock-faces and went crazy with texturing.
10 - When you're finished - save your progress with all the layers as ANOTHER PSD so you can edit later - then Flatten the image and Save as a TIF for your Color map. DO NOT CLOSE YET!
11 - Click one step back in your History to unflatten the image: Change your roadway and Outer Glow back to BLACK, and make any other changes you want as well, Flatten the image and play with Levels or Curves or whatever to adjust the contrast to your liking and SAVE AS ANOTHER NAME for your Bump map.

1 - Open Vue back up, either open your last scene if you saved it, or make a new one, and create a terrain - go into the Terrain Editor.
2 - Change the Terrain to your new Terrain Picture at 2048.
3 - reduce the size down to 512 and SMOOTH IT - using Diffusive Erosion or whatever you like, but smooth it out because you'll get "stairs" from where pixel values change - you'll see them when you first use your image.
4 - resize up to 2048 again and click OK.
5 - Apply the texture using the Basic Texture Editor (it will initially start out as a simple color - double-click the texture thumbnail and in the dialog box that pops up choose the Basic editor.
6 - Find and apply the Color map, then find and apply the Bump map - on the righthand side make sure it is applied as Object Parametric. Go back into the Advanced Material Editor and make any changes you want.
7 - I duplicated the terrain and Erased the roads - then made it a little bit higher than the roadway one and applied an Ecosystem, then lowered the terrain's height to JUST BELOW the first one - the vegetation went right down with it and looks like part of the first one but nothing in the road.
Add a car and render!
If/When I do this again - Diolma was exactly right - this needs to be BIGGER!
4096 would have been better, and I would have made the road 100 pixels wide, while STILL keeping the yellow lines to 2 pixels. The bumps look pixellated because of the small sixe, etc.
I also would - after applying the picture as my terrain - done some sculpting in and around the moutnain/hillside to make it more "lumpy and natural in a Vue sort of way - and you can also paint Effects as well so you won't accidentally apply a Fluvial Effect to the roads in the terrain.
This could also be done as 2 terrains - copy the initial terrain created with the picture - the first one erase the roads and paint hills and erosion, etc. In the second one, erase the hills and keep the road. If you apply and Ecosystem to the first one you could go further in realism while just using the Color map for the second one (the road).
Good luck and I hope this helps-
-Lew ;-)
Quote - Okay, here we go!
1 - In Vue, create a terrain - made mine 2048 in size - and smooth it out, and Export it as a BMP.
2 - Open Photoshop, bring up the BMP image and convert it to RGB (Mode>RGB) as it starts out as Indexed color. This will allow you to make more layers and change things in an editable way.
3 - Create a new Layer (Shit+Ctrl+N for PC / Shift+Cmd+N for Mac) and get your Pen tool (hit the letter P) and create a path where your road will travel - YES there's a resnoe to use the path tool, but it's for texturing later - you COULD just use a hard brush if you really wanted.
4 - Go into the Paths tab in the Layers pallete (bottom right in the picture) and click the little right arrow and choose Save Path.
Hi Lew. I can't find a good way to smooth the terrain as said in point 1. I've tried to load a terrain I've done in an other program, I've tried to apply the "Eroded" on the left panel but it creates stranges vertical lines (like the one done by water in the rock). I've tried to apply a function (noise smooth) but the result isn't the expected. Could you please tell me how to do that ?
Thanks
Open Vue, create a terrain - go into the Terrain Editor.
Change the Size to 256 and click on the Erosion tab - Click and hold Diffusive for a few seconds and watch it melt away into smoothness!
Change the Size to 512, do it again.
Change to 2048 - do it again.
AND THEN - change to 4096 - do it one more time!
Like I said, I'd make it MUCH bigger next time, and this will make sure it is a smooth as possible for you to paint a smooth road on.
And also like I said, when you have your NEW terrain with the roads in the Terrain Editor, you can re-sculpt hills around the road, and even PAINT on erosion effects like Fluvial on add FX like Grit and Rocks - but localized with the brush so it won't effect your nice pristine road.
Good luck-
-Lew ;-)
The problem seemed to be that when you import a height map image, when it renders out you see even 1 pixel/color/density shade difference as a "step" - which I've had an idea to do a shot of rice paddies and this would help big time in that regard.
But if you want smooth gradation, it seems the way to do it when importing an image map is you need to smooth it out in Vue.
I'm sure someone here has a workaround for this, but this is what I've figured out so far.
Thanks for the comment LCBoliou!
Thundering - another arrow to your bow...
If you save out a height texture, then use that just as a guide, import into a 2D app, create a road-map (or watever) (in PURE Black/White), then delete the original background (IE terrain) and save JUST the B/W road-map...
You can apply that map to the terrain in Vue (well, in V5I, at least), by clicking on the the "Picture" Icon at (or near) the bottom of the LH list in the terrain editor. In the resulting dialogue, load the road-map into the RH slot.
You can adjust the amount of influence of the 2nd pic (using the controls under the 2 pics).. The road-map needs to be applied at VERY low values.. But it does affect the terrain...
This takes a lot of experimentation to get right, but sometimes works very well (other times it's an abyssmal failure).
Be warned - once you accept, the 2 pics (1 of the terrain and the second of the "Road Map" are immediately combined, and you can't undo it. And there's no easy preview to see what results, AFAIK). Lots of save-before-doing and reloading-when-it-didn't-work involved..
BUT - it does combine them..:-))
Cheers,
Diolma
Privacy Notice
This site uses cookies to deliver the best experience. Our own cookies make user accounts and other features possible. Third-party cookies are used to display relevant ads and to analyze how Renderosity is used. By using our site, you acknowledge that you have read and understood our Terms of Service, including our Cookie Policy and our Privacy Policy.







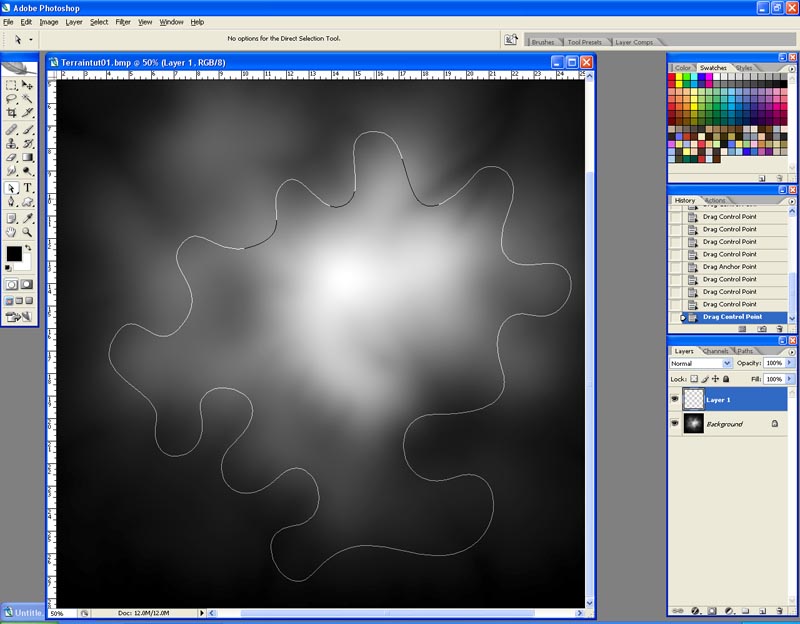
Okay, here we go! Bedford1 - this is going to take a bit of Photoshop knowledge - particularly the Pen tool and creating Paths, so here you go. Here is what I did, and then there will be what I would do if/when I do this again.1 - In Vue, create a terrain - made mine 2048 in size - and smooth it out, and Export it as a BMP.
2 - Open Photoshop, bring up the BMP image and convert it to RGB (Mode>RGB) as it starts out as Indexed color. This will allow you to make more layers and change things in an editable way.
3 - Create a new Layer (Shit+Ctrl+N for PC / Shift+Cmd+N for Mac) and get your Pen tool (hit the letter P) and create a path where your road will travel - YES there's a resnoe to use the path tool, but it's for texturing later - you COULD just use a hard brush if you really wanted.
4 - Go into the Paths tab in the Layers pallete (bottom right in the picture) and click the little right arrow and choose Save Path.