Renderosity Forums / Poser - OFFICIAL
Welcome to the Poser - OFFICIAL Forum
Forum Coordinators: RedPhantom
Poser - OFFICIAL F.A.Q (Last Updated: 2025 Feb 11 3:50 am)
Subject: Need Help Fixing Clothing Transparency
What does it look like when you render the image?
It should be fine when you render.
"Few are agreeable in conversation, because each thinks more of what he intends to say than that of what others are saying, and listens no more when he himself has a chance to speak." - Francois de la Rochefoucauld
Intel Core i7 920, 24GB RAM, GeForce GTX 1050 4GB video, 6TB HDD
space
Poser 12: Inches (Poser(PC) user since 1 and the floppies/manual to prove it!)
Honestly, I didn't try rendering it yet but I will. My PC is so slow that I have to clear time on my schedule ahead of time just to render anything, lol. :-) I'll see how an area render goes & post back here again if it doesn't take care of the problem.
Thanks for the advice everyone, much appreciate it. I will also look for the Normals_Forward setting, I assume it's where the nodes are in the Materials room.
I really don't have much knowledge on how to set up my render settings, as I haven't done much rendering since purchasing PP2010. All I know is I'm using the Firefly engine with the slider over to "final quality" for what little rendering I've done. I did one render last week of just the head of one of the Kids4 characters I created, and the whole render had a sort of grey tone to it, which never happened before, and I haven't changed any lighting or render settings, so I guess I've got my work cut out for me. :-) That's gonna be a whole new thread once I begin rendering all my animations for this project I'm doing.
ATB
MM
The issue you are having is that you are seeing the inside (back) of the mesh of the shorts. That is not visible in preview , but will render ok . To resassure yourself just do an area render of that part of the picture.
I usually render with the slider in the middle, the first setting that enables ray-tracing. If I am delighted with the render I will go to final quality, usually overnight.

I noticed that The Kids 4 skateboarder shorts and Tshirts have quite a few image maps that are 2500x2500, and I'm working on getting rid of all those and customizing my own designs for the same shirts and shorts at 1000x1000 just to save from bogging down my cpu. I'm hoping to use one image node if I can get it to look half decent.
I tried deleting all those nodes and used one image node map at 1000x1000, and plugged it into only the diffuse color and it seemed to work ok, cept I've really not much of an idea if what I'm doing is the correct way, but it worked at least! :-)
Quote - Thanks for the advice everyone, much appreciate it. I will also look for the Normals_Forward setting, I assume it's where the nodes are in the Materials room.
**It is a check near the bottom of surface node. On this pair of shorts, if unchecked, the inside will appear black, with set, the fabric color shows.
**> Quote -
... and the whole render had a sort of grey tone to it, which never happened before, and I haven't changed any lighting or render settings, so I guess I've got my work cut out for me.
That sounds like Gamma correction is on (which is good), but you will have to adjust lighting and maybe some of the shaders.
I wouldn't be too gungho about deleting material nodes unless you understand exactly what and why you are altering the connections. There may be effects you desire which could, potentially, be lost by the changes.
Do reduce your texture size in a 2D program; there is no need for high resolution unless you are rendering closeups. Also, reduce your Diffuse_Values on the PoserSurfaces to 0.8 (80%) or more, if necessary. No surface reflects 100% diffuse lighting, you will just increase your render time.
The overall grayness may be attributed to Gc, however, I don't think so. Usually, this occurs with too much Gc. Without seeing your render settings, it will be hard to determine what is actually the problem.

Maybe these screenshots will help. Here are two different renders, first one is darker one, second one I tried literally blasting the light's intensity aimed directly at the kid's face, still some grey there even at that. To me it almost looks like the kid's hair color is "bleeding".
Also the render settings that I used for those area renders, which other than me moving the slider to the right are all default settings as far as I know, haven't changed them since installing poser. Also I posted the gamma setting in the Texture Mgr window, which I'm guessing is the default as well.
btw, these are still renders, but I'll probably be rendering animations mostly when the time comes to render these characters.
I can't seem to post two or more images in the same post here, have to use a separate reply for each pic.
Thanks again, much appreciate the advice everyone. :-)
MM
Medzinatar, that option did seem kinda confusing, even after reading about it in the manual:***
Use External Binary Morph Targets***: Checking this box will enable the use of External Binary Morph Targets (EBMTs) when saving new content, or resaving legacy Poser files. Saving legacy figures to the Poser Library with this option enabled will generate new .pmd EBMT files for those figures, thus allowing you to take advantage of morph target sharing, reduced file sizes, and faster processing speeds for your legacy figures.
I have already used Legacy figures, altered them, re-named, and re-saved them to the library. I've also altered and saved some Kids4 figures. How will unchecking the "Use external binary morph targets" affect the stuff I've already saved, if at all?

You mentioned "their colors", and I did notice at the properties/parameters/dials, the default lights do have colors blended. Just haven't learned how to work with all that yet.
Btw, the lighting properties/parameters screengrabs shown are the "default" settings poser gives me when I open the program, these are not settings I've changed at all.
Just a few tips:
Change the "Map Size" on your light from 256 to 1024.
Use raytraced shadows, not depth mapped and set raytracing in your render settings.
NEVER, I repeat, NEVER use the auto render settings. They stink ;o).
And as other have said, learn how to use lighting and it will go a lot farther toward making your images look better. Have you tried IDL? It looks like you're using Poser 8.
Laurie
@ LaurieA: The OP is using PP 2010.
Depth Mapping will kill your renders, they are memory intensive. Switch to raytracing in your lights.
Because you are using gamma correction in your render settings, light intensities show be down played, never intensified, unless there is an absolute need for effects. Defaults lights, as mentioned, are a no-no. They are not set to raytracing, as you can see in their properties.
Use the manual feature for the render settings, you have more control over your final renders than just using the sliders. And you can also activate IDL.
My recommendation, delete all default lights and create 2 new ones. One should be infinite, 75% intensity, white, raytrace shadows, keep everything as shown. The second light should be an IBL, white (no image attached), 10 - 15% intensity, Ambient Occlusion on, no shadows. Render and see what it gets you. I have a suspicion that the textures are very screwy.
Thanks for the tips. To answer your question, no, I haven't tried IDL yet Laurie. I'm still not quite sure what the color dials (R,G,B) are for, how they affect the lighting, and where they should be set to. I'm really not up on all this terminology and the concepts, so apologies if I appear to not completely understand the why's yet of these settings.This is a lot of info to digest never having really learned much about the lighting, and I've begun to read the chapter in the manual, so I'll give some of these suggested settings a try tomorrow and see how it goes. Hopefully it will all work out ok and I'll post a new render here. :-)
Just a note....I'm rendering some still images for now, but in the end I'm going to be using HDRI, rendering my animations, and sending them my team leader in an effort to try to match scene/lighting settings in his 3D program where he will be importing them to for editing and assembly. From what I understand so far, HDRI doesn't use any lights at all per say. Still much to learn I guess!
Much appreciate all the help, as always, one day at a time. :-)
MM
Quote -
I have already used Legacy figures, altered them, re-named, and re-saved them to the library. I've also altered and saved some Kids4 figures. How will unchecking the "Use external binary morph targets" affect the stuff I've already saved, if at all?
The figures will still load the .pmd file if it exists (in the folder where it expects it and not corrupted) because there is a script line to load such in the .cr2 generated. If you resave the figure with option unchecked, all morph data will be written out to new .cr2 and no line will be written to load .pmd on next use.
Having this option unchecked does not prevent the use of .pmd files from a pose file or script so their is no impact on utility.
Quote - Don't misunderstand HDRI. It is a high definition image that is plugged into an IBL light and provides color data for illuminating with ambient lighting. You still need a light source to implement the data into the scene.
It is not really having high definition (most used in lighting effects are not very big), but the range of light intensity and colors packed in to image covers a large range, acronym is
High Dynamic Range Image
Quote - Btw, the lighting properties/parameters screengrabs shown are the "default" settings poser gives me when I open the program, these are not settings I've changed at all.
yep I know, that's my point, the lighting setup that loads by default is crappy lighting, which to my knowledge hasn't changed appreciably since poser 4 when poser was running a different renderer altogether (and it wasn't even good lighting for that).
I have read wikipedia's definition on HDRI, lol, I still have a way to go in completely understanding it. I'll get there. :-)
Still not sure why the R,G,B dials in the lighting parameters are set at those numbers for the default lighting, shouldn't they all be at 0 ? Wouldn't that give me a white, or "whiter" light? In the manual it says the values are between 0 and 1, with 1 being the "full" of that color, so I would assume you would get a brighter, or "clearer" render if all the lights were white (0), instead of them being tinted with R,G, or B, right?
Hborre, I will get to trying those suggestions for lighting, and will post a render here over the weekend. Just to be clear, couple of questions.... With that setup you're suggesting, what should I set the R,G,B light parameter dials to for each light? With Ambient Occlusion on, what "strength" should I set the dial to? And you're saying no shadows, so I should "uncheck" both Depth Map Shadows, and Ray Trace Shadows?
......Apologies, have just been very busy today, plus my ISP was down the entire day, until now, so lots to catch up on. Thanks again!
MM
RGB is the combination of primary colors which make up thousands of colors and tints. For the color chips in the material room, those numbers arrange from 0 to 255. For your lights, that range is 0 to 1, 0 for all RGB being no light color (black), 1 for all RGB being each primary at the same level of pixel intensity creating white light. So, if you want white light, set each primary color to 1. R = 0, G = 0, B = 0 produces black; R=1, G = 1, B = 1 produces white.
When you active Ambient Occlusion, use the default setting already selected on the pallet. That should cover most normal scenarios.
For the IBL, yes, shadows should be unchecked. That will gray out the raytrace and depth shadows. By default, when you select IBL for your light, the shadow box will uncheck automatically.
If you are using IDL, the Ambient_Occlusion for materials is disabled by default. You can force it on with the lights and shaders. Too much AO can give artifacts in your render, so light based AO is not generally used with IDL.
The RGB system supports a large number of possible colors (256256256=16,777,216) but I am not sure how close human eye can see any difference. You can also add color effect out of that range using HSV node.

Render looks a bit better, but still a bit "grey" to me. Maybe I didn't have all the settings correct? I saved the scene in case I have to do it over. Just that area render of the face took twenty minutes! :-(
(One thing I forgot to ask yesterday was what you meant by "no image attached" on the IBL light. )
Any suggestions? thank you
MM
Try setting the tone mapping to HSV Exponential in your render settings and see if that improves the color a little bit for you. That's assuming you have that option. I realize you're running Pro 2010 and I'm using 8, but I'll assume you have that.
The reason I'm suggesting this is because I've found that it saturates colors too much for my taste, but if you're in need of saturation, might be worth to at least try it...lol.
You might also try bagginsbill's VSS which will improve the skin a whole lot ;o).
Laurie

What category is bagginsbill's VSS in? Followed the link but I couldn't find it on the site. Thanks!
MM
Okay, please change your manual render setting to 'Cast Shadows' and 'Raytracing' to on. You have raytracing activated in your infinite light but you are not taking advantage of the feature in your render settings.
I have a very strong suspicion that the skin texture shaders are completely off, and are casting either a grayish or bluish tint. The same problem exists with V4 and M4's basic skin textures. Follow Laurie's recommendation about the VSSProp which contains a builtin skin shader template. However, there is a slight learning curve, so will probably come back with more questions about it's implementation. Try to read about VSS as much as you can understand. I guarantee that using VSS is far more superior than using the character's default shaders.
Thanks, much appreciate everyone sharing the knowledge, I've learned more here than slowly reading through the manual. :-) The tutorial manual that comes with PP2010 is pretty good, but would have been nice if it covered even more topics.
Laurie, I'll check out the VSS, thanks for the new link, I assume it will work with PP2010.
Hborre, I did mention that I used the "Auto" render settings for this last render. So the lighting settings are ok, that's good, I'll leave them as is. Now, I'll switch over to "Manual" render settings. So just turn on "Cast Shadows" and "Ray Tracing", and "Smooth Polygons",...that's it? What about all the sliders, numbers, and check boxes to the right, they all look ok?
Once I get it all set according to your suggestions I'll save it as a preset so it's easy to load in next time.
I'd love to see what settings everyone else uses, that would be great! :-) Will render again if I can tonight, if not tomorrow morning and post a new image.
MM
Min. Shading Rate could be lower, anything between 0.2 - 0.5, but it could increase your render time. One is perfectly find for now. Stick with the manual render settings, it gives you a little more control than automatic.
About IBL, in most instances, IBL requires a light probe or HDR image connected it. It draws lighting data from the image to create an ambient light environment to fill in the shadows and brighten up the scene. It is an easy way to simulate natural, reflected illumination from surrounding surfaces. Commonly, the same light probe or HDRI is also used as a background image because it's lighting data matches exactly from the IBL's output. If we are strictly interested in only observing how the character's skin and clothing textures respond to light, the IBL would be created without any image attached, and allowed to ambiently illuminate the scene with just a white color. In your case, 15% might be too bright because it is broadcasting white, but it is a good starting point. And if it needs to be changed, we could decrease the intensity to suite the scene.

I didn't zoom in with the camera so close this time as to save a bit of render time, shaved fifteen minutes off the last time. Only took five min this time.
Any thoughts?

I'm not too concerned with speed as much as quality, just figured it's a smaller area to render and we'll still be able to see how the lighting is working out.
Here's a render of the skateboarder shorts right leg only. As everyone said, no more transparancy in the shorts, but even in this render the skin tones in the render area are still greyish.
Privacy Notice
This site uses cookies to deliver the best experience. Our own cookies make user accounts and other features possible. Third-party cookies are used to display relevant ads and to analyze how Renderosity is used. By using our site, you acknowledge that you have read and understood our Terms of Service, including our Cookie Policy and our Privacy Policy.






















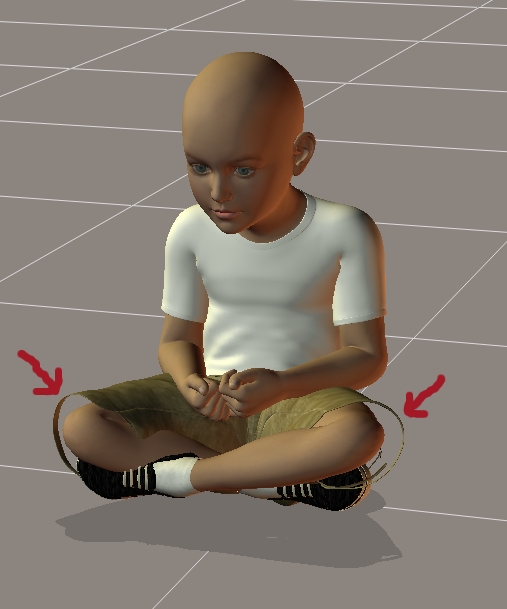
HiI'm using PoserPro2010. This is a Kids4 figure in a sitting pose. The skateboarder shorts look fine if posed in a standing position and seem to conform pretty well with the figure in most cases.
However as you can see by the attached picture, the shorts have areas around the legs ends that become transparent in a sitting pose. Is there a setting in Poser to somehow fix this so that if in a pose where the bottom inside area is showing it will look solid? This also happens with shirt sleeves in certain poses.
Thanks, appreciate any suggestions.
MM