Renderosity Forums / Blender
Welcome to the Blender Forum
Forum Moderators: Lobo3433 Forum Coordinators: LuxXeon
Blender F.A.Q (Last Updated: 2025 Jan 09 9:55 pm)
Welcome to the Blender Forum!
Your place to learn about Blender, ask questions,
exchange ideas, and interact with the other Blender users!
Gallery | Freestuff | Tutorials
Visit the Renderosity MarketPlace. Your source for digital art content!
Subject: Making a face morph for genesis

Point the file browser to the downloaded plugin, and then click the "Install Add-On" button
However in the current version blender has problems with installing plugins from network drives (which is the case for me). In this case you can install the plugin manually by copying it into blender's addon folder. On my computer the addon folder is V:/blender/2.59/scripts/addons. Simply copy the import_dsf_geom.py into that folder.

I almost forgot, sorry: After the plugin is installed you need to enable it: In the user preference window, select the Import-Export plugins. The import plugin will appear in the list as "Import-Export: import dsf-geom". Enable the check-box for it. You can select "Save as Default" now, so blender will enable the plugin on the next restart.

After you select the import from the menu, you will be presented a file dialog in which you can choose the Genesis.dsf file. The Genesis.dsf file is located within your DAZ-Studio installation's data folder. On my system this is V:/dsdata4/data/DAZ 3D/Genesis/Base/Genesis.dsf. Note that there might be another Genesis.dsf within the People directory, this is not what you need.
The other options of the plugin (materials, groups, uv-map) are not effective, because this is a reduced version (i wanted everything one one not-too-big file).

After you have successfully loaded the Genesis loaded you can scale it down a bit, since it is very huge (around 100 blender units). Scale it down in object mode, not in edit mode, so the actual mesh will not be distorted. You can also rotate it in object mode if you want, because it is lying flat (DAZ-Studio uses Y-axis as up).
In the mesh tab create a new shape key for the Genesis mesh. Press the Plus-sign twice to create one base shape key and another shape key for the morph. The first shape key is the Base shape-key and not to be modified. The second one created is the one that holds the morph, which is currently empty.

In order to use the shape key later for creating a morph, assign a name to it right now. Currently it is named "Key 1", the default name given by blender.The shape key's name is later used by the exporter to assign a group and a name to the created morph. To tell the exporter the name and the group, assign a name to the shape key where the components are separated by slashes ('/') starting with a slash. I set the shape key's name to /Millighost/LongNose, so it will appear in DAZ-Studio in the modifiers list under "Millighost" and have a name "LongNose".

Make it the created shape key the active shape key (it must have a blue background) and enter edit mode. Here you can move vertices in whatever way you like for your morph. In the illustration i made the nose longer by selecting a view vertices at the tip of the nose, and drag them out with the proportional editing tool. Do not delete or add vertices in any way, or the morph will not work.
After you are done, go back to object mode. The newly created shape will disappear, you can check what it looks like by playing with the Value parameter of the shape key.
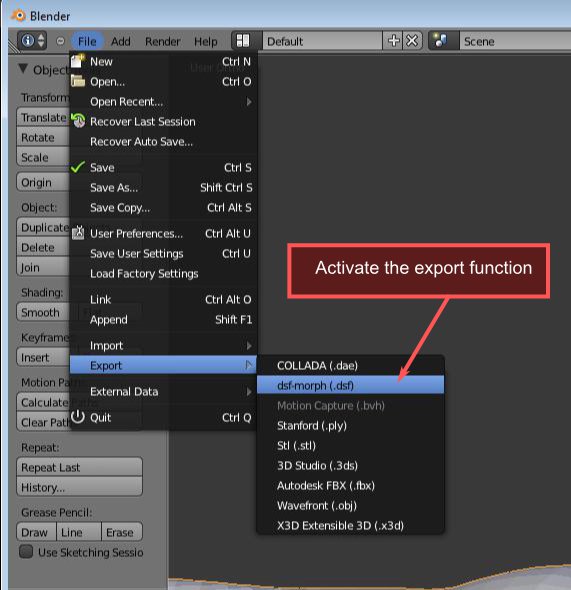

That was it. Hope this works, i only tested this once with windows, since i use linux most of the time, so let me know if there is something not working :-)
Good night & good luck.
Neat script. DS4 can save as a variety of different kinds of DSF files, and so I was wondering if your script could handle a user created Character or Figure DSF? Or is the Genesis.DSF you use in your tutorial the only one it can handle?
What I would like to do is dial up an approximation of a Genesis character in Daz Studio, save it as a Character or Figure DSF, and then bring it over to Blender via your script for scupting, etc.
Quote - Neat script. DS4 can save as a variety of different kinds of DSF files, and so I was wondering if your script could handle a user created Character or Figure DSF? Or is the Genesis.DSF you use in your tutorial the only one it can handle?
The import script given above handles all dsf files that contain figures, or so it should at least. However at the time i wrote it, there were no other figure files than genesis available, so i only tested it with the genesis.dsf, so i am not really sure if it would really work with different figures. Probably your best bet is to just try it out on a different figure. If it does not work, and the project is not top secret you could send the file to me and i can try to guess what is going on...
Quote - What I would like to do is dial up an approximation of a Genesis character in Daz Studio, save it as a Character or Figure DSF, and then bring it over to Blender via your script for scupting, etc.
I am not exactly sure what you are doing in DS; can you describe it more detailed, like exactly which menu items you use to export the character dsf? (I am relatively new to DS, i still did not find out which buttons to press to export the dsf files that i want it to).
However the script above does not import morph files, if that is what you need. If you do - i guess i can post one i have made (but still needs some smoothing).
No top secret project, I was thinking it might be nice to have something other than the default male shape when you bring Genesis into Blender, like the Basic Female shape. However, I've since realized that if I was going to redistribute my morphs later, this wouldn't work out unless I could zero out the influence of the non-default morphs I didn't make myself. Still, for going back and modifying one's own work, being able to import a morph file could be handy.
I use DS4 Standard (4.0.2.55), and I have options for saving Character File, Shaping File, and Pose File DSFs. Pro or the CCT has more options, like Figure File, and I'm going to guess that Figure File should have everything like the base Genesis DSF. I'm still new to DSFs, so I can't really say what the difference between some of these are.
Here is how to export your own DSF: Load Genesis and apply any morphs you would like. Then, with just Genesis selected, go to File>Save As> and you should then see some DSF options. Unfotunately, I don't think the 'Smart' Content tab can find these, or I haven't figured out where it puts them because they weren't in Unassigned last I checked, while a DSF pose I made was.
Fantastic! Thanks millighost!
I was able to make my first own morphs for DS4 :)
But, after tweaking my DS4 installation and upgrading to Advanced plus CCT now I have the problem to import dsf Files. Maybe it has to do something with absolute paths. I wonder how your importscript can find Genesis.dsf, since my dsf Files only seem to have relative paths, beginning with /data?
For example:
"url" : "/data/DAZ%203D/Genesis/Base/Genesis.dsf#geometry"
Quote - Do you have your operating system set to show file extensions? If not it may be renaming to .py.txt instead of just .py.
hmm thought it may be that, I just took a look and the extention is not shown , so now I need to recall how to add it , I'll search for a refresher for me to remember
ETA: yup, just needed a refresher, of how to do it, got it now.
now to play with blender, thank you
Is it posible to add multiple morphs in this maner? Would it be a matter of adding more shape keys? What I'd like to do is creat a morph to pull the nose out as you did and then use a second morph to widen the nose. If it's just a matter of creating another shape key, I could use a little help. I can create additional keys but when I go to eddit mode, the figure goes back to it's original state so the keys are not progressions of the previous key. Yep, a noob. Anyway, thanks
It's absolutely possible to do multiples. I've done a whole product pack of elf ears with this method.
Do you mean when you go to object mode? You have to have created your width morph in edit mode for it to exist at all.
Either way, when in object mode, notice the "value" bar below the Shape Keys dialogue. You can type a value in this or click and drag to increase value of a shape key in object mode.
I don't think you can create a shape key additive to another one (that is, with a previous one applied and visible in edit mode), but I'm willing to be corrected on that point.
Hi SickleYield, Thanks for the response. I think I asked the question incorectly. I fallowed the directions above and all went well. My question is: how should I go about including another morph to furthe modify the first morph. When I create a third shape key, the figure in the third key starts out like the base figure (no modifications). I did try with the value set to 1 as well as 0 and made no differance. the figure would always revert back to base shape. With the value set to 1 on shape key 2 in object mode, I could see the changes made to the mesh. but as soon as I try to go to edit mode for shape key 3 the figure reverts back to its base shape.
Hi SickleYield, Thanks again. I would have got back to sooner but I had to do a little digging aroud to figure out what you were telling me here.
So, If I understand correctly, I will create bsasis and 2nd key, modify 2nd key, press shift + d to copy it, select the copy i just made and push the m key , move copy of 2nd key to a new layer, modify it further, create 3rd shape key and move the modified copy back to original layer and export.
Didn't work:( can't get to edit mode on new layer, m key doesn't seem to do anything in edit mode. I'm sure it's probably something simple I may be missing I hope. I've started playing around with this 3D about a couple months ago and is very cool stuf

You can enable shapekeys in edit mode by clicking on the small cube-lookalike button (see illustration). That enables the shapekeys in edit mode according to their current value. That includes the shapekey you are currently modifying, though. So to use it, you have to dial the shapekey to 1 before going into edit mode, otherwise you will not see what you are doing.
OK, Finally got some time to play again and thanks for the help earlier. I was able to create the needed shape keys for additional morphs but exporting seems to be tricky(at least for me). If I export as .dsf to the morph directory, I have to select each shape key and export them separately in order to see the three of them.
In Daz Studio4 pro, I created a caracter and applied the first morph and saved the seen. Then after going back to Blender and creating the other two additional morphs and exporting those, I was able to see the all three morphs in a new seen. when I opened the saved seen, only the first morph was avalible in the menu.
Two questions:
1) When making more than one shape key, what is the proper methode to export them to daz? Please keep in mind I do need a little detail as iq is somewhat low:)
- Is there a way to refresh the menu in parameters instead of restarting Daz Studio.
btw, the tutorial here was very helpfull, so thanks.
Quote - Prepare the morph
After you have successfully loaded the Genesis loaded you can scale it down a bit, since it is very huge (around 100 blender units). Scale it down in object mode, not in edit mode, so the actual mesh will not be distorted. You can also rotate it in object mode if you want, because it is lying flat (DAZ-Studio uses Y-axis as up).
In the mesh tab create a new shape key for the Genesis mesh. Press the Plus-sign twice to create one base shape key and another shape key for the morph. The first shape key is the Base shape-key and not to be modified. The second one created is the one that holds the morph, which is currently empty.
Thank you for the plugin. As I know, DAZ Studio uses Metre or Centimetre as the unit of measure and as you pointed out it uses Y-axis as up. Is it possible to perform the scaling and rotation within the code?
Bump!
Quote - OK, Finally got some time to play again and thanks for the help earlier. I was able to create the needed shape keys for additional morphs but exporting seems to be tricky(at least for me). If I export as .dsf to the morph directory, I have to select each shape key and export them separately in order to see the three of them.
In Daz Studio4 pro, I created a caracter and applied the first morph and saved the seen. Then after going back to Blender and creating the other two additional morphs and exporting those, I was able to see the all three morphs in a new seen. when I opened the saved seen, only the first morph was avalible in the menu.
Two questions:
1) When making more than one shape key, what is the proper methode to export them to daz? Please keep in mind I do need a little detail as iq is somewhat low:)
- Is there a way to refresh the menu in parameters instead of restarting Daz Studio.
btw, the tutorial here was very helpfull, so thanks.
Quote - I tried with the last version 2.62 and i get this error
http://img407.imageshack.us/img407/7108/blendv.jpg
This error is raised by the script complaining it cannot find a "geometry_library" in the file it tries to load (i.e. the file does not have a mesh in it). Most likely you tried to load the wrong dsf file. After you installed Genesis using daz's installer, you will have two files called Genesis.dsf:
<install-directory>/data/DAZ 3D/Genesis/Base/Genesis.dsf and
<install-directory>/People/Genesis/Genesis.dsf
You need to use the one in the data directory (first line), not the one in the People directory. Could this be your problem?
Notes:
You can work on related morphs by giving each one it's own key and hiding all but the one you want when you export. As millighost notes above, you can see the other morphs in edit mode so I am a very happy camper with this setup. Model me with a huge grin.
Filename becomes the hidden internal name (as opposed to the exposed label designated by the shape key name) for the morph. So, for instance, I save the .dsf with MWM as the first three letters in the filename so all my custom morphs can be isolated when doing an FBX export.
X mirror the mesh for symetric morphs. BTW, proportional editing (o) doesn't work in X mirror.
Now we need to share our morphs : D. I'm working on a face modeling set. Here's one y'all will surely want. Just delete the .txt extension and stick it in the morph folder or a subfolder of that folder
You can open up a .dsf in a text editor. Notepad ++ works better than regular notepad for this—it can read all the code and give it a clean nested look. The format looks like .json and it's not too hard to figure out the structure.
This means you can make a symetric morph of, say, a smile wrinkle, make two copies of it, and delete the negative vertices in one and the positive in the other so you have one for each side too.
Now I need an easy way to calculate bone push values to go with some of the more radical morphs. : )
P.S. Don't forget to halve the "count" value when modifying the .dsf. (Not the "vertex_count"!)

1) i added a script to load morphs as shapekeys, so you can create morphs that are based on other morphs (like Victoria 5 for example).
2) i added a script to load uv coordinates for the imported figures. It does not load textures, you have to do that manually, but the UVs are there, so you could use blender's projection painting on Genesis.
3) i packaged the scripts into a single directory (with lots of files in it), which makes maintenance easier.
Here is a step by step how to handle these:
Only if you have the old version installed:
If you have the two scripts 'export_dsf_morph.py' and 'import_dsf_geom.py' (old version of this stuff) installed, best is to remove them first; disable them in the user preferences by unchecking the checkmark (illustration), then remove the scripts from your blender addons directory.
v:/blender262/2.62/scripts/addons
If you are running linux, you can unpack it into your personal blender directory:
~/.blender/2.62/scripts/addons
The zip contains a subdirectory 'dsf', so after unpacking you should end up with a directory like v:/blender262/2.62/scripts/addons/dsf. The exact path, of course, can be different for your system.

To import a morph into blender, first you select the genesis mesh in the viewport, then you select the 'dsf-morph (.dsf)' entry from the menu (illustration) (the operator is called 'import dsf-morph'), which will open a file dialog, which you need to point to a DAZ-Studio file containing a morph.


Privacy Notice
This site uses cookies to deliver the best experience. Our own cookies make user accounts and other features possible. Third-party cookies are used to display relevant ads and to analyze how Renderosity is used. By using our site, you acknowledge that you have read and understood our Terms of Service, including our Cookie Policy and our Privacy Policy.


















Here is how you can create a simple face morph for DAZ's Genesis figure using only blender, in 12 easy steps.Install the import plugin
First you need to load the Genesis mesh into blender. You could use either wavefront obj files, or you could use the included plugin (see link). I describe the latter way, since it is easier. Download the plugin and rename it to import_dsf_geom.py.